EBS 온라인 클래스 강좌관리
이번 포스팅에서 EBS 온라인 클래스 강좌관리 방법에 대해서 알아보겠습니다. 지난 포스팅에서는 EBS 온라인 클래스 개설하는 방법을 살펴봤습니다. 이제 클래스를 만들었으니 구체적으로 강좌를 만들고 관리를 해야 합니다. EBS에서 제공하는 영상과 자료뿐만 아니라 자신의 만든 자료도 업로드해서 강좌를 만들 수 있습니다.
이전 포스팅
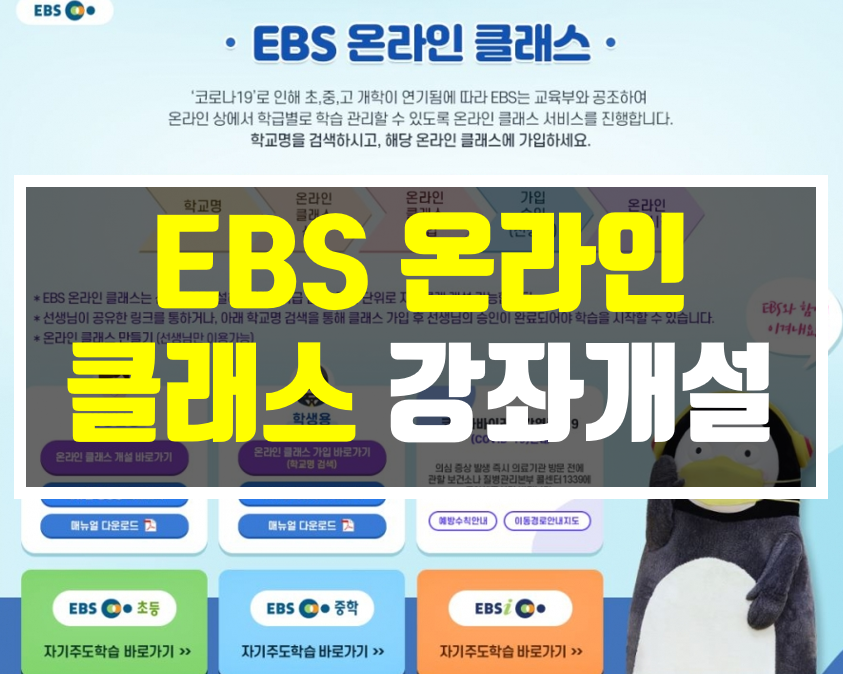
EBS 온라인 클래스 강좌관리 하는 법
먼저 교사 아이디로 로그인합니다. EBS 온라인 클래스에서 개설한 클래스에서 강좌를 개설하고 싶은 클래스를 선택합니다.
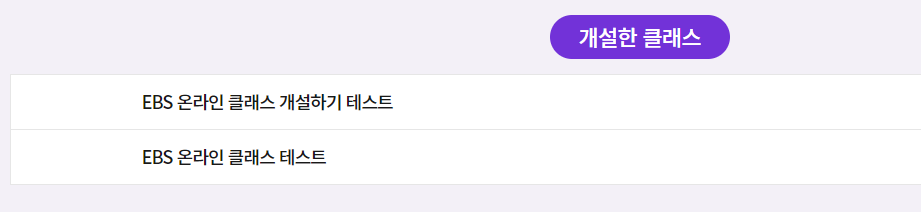
사이트 오른쪽 위를 보면 <클래스 관리>와 <강좌 관리>메뉴가 있습니다. 강좌를 새롭게 만들거나 수정하려면 이 두 메뉴 중 하나를 선택하면 됩니다. <클래스 관리>를 선택한 경우 클래스 관리 메뉴에서 강좌 관리 메뉴를 클릭하면 됩니다.
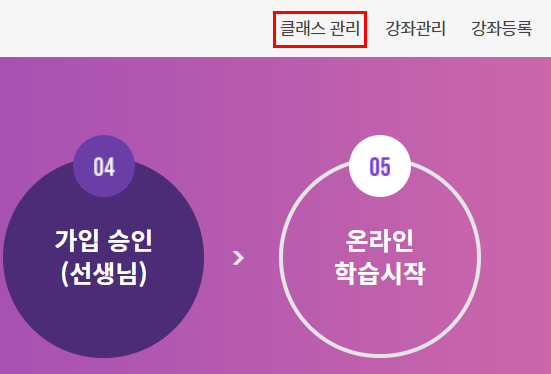
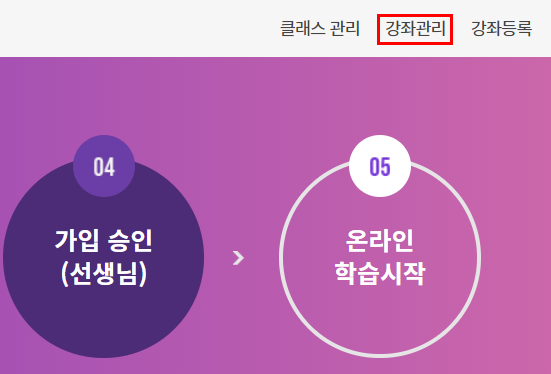
클래스를 만들 때 학교와 학년을 선택하면 자동으로 해당 학년에 맞게 강좌가 만들어지는 경우가 있습니다. 이 강좌가 필요할 수도 있고, 필요 없을 수도 있습니다. 또한 강좌의 주제나 차시 등을 수정해야 할 수 있도 있습니다. <운영 강좌 관리>를 클릭하면 지금 운영하고 있는 강좌가 나옵니다.
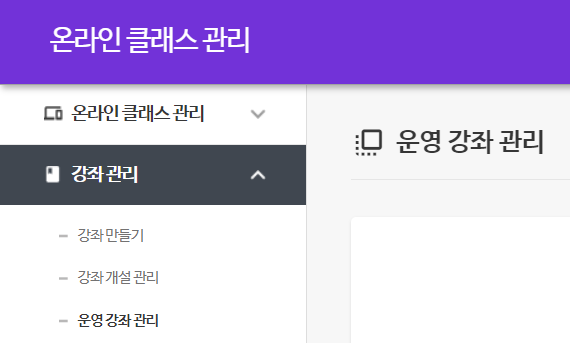
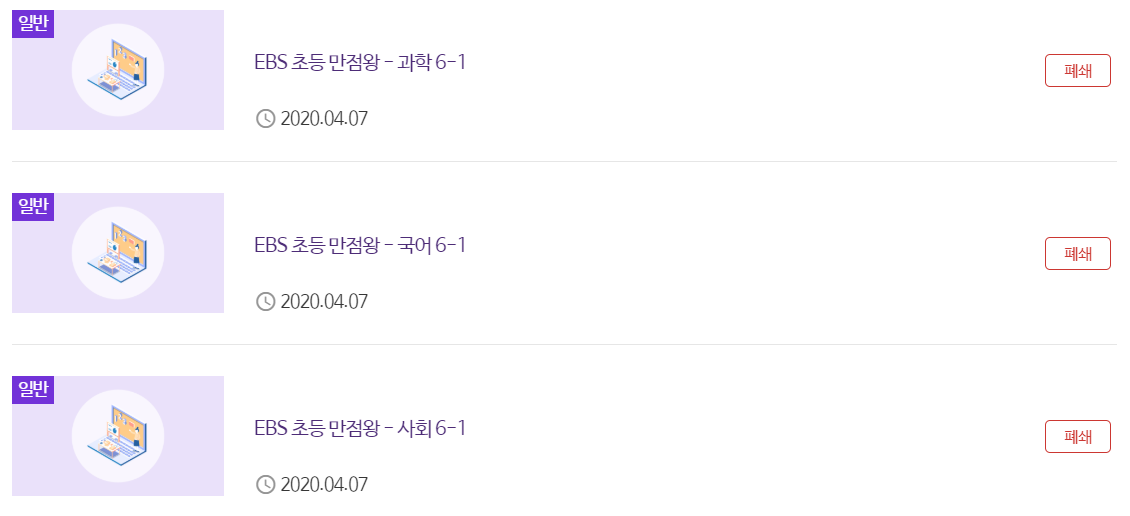
강좌 삭제하기
필요없는 강좌를 삭제하는 방법은 아주 간단합니다. 강좌 이름 옆에 <폐쇄>버튼을 클릭하면 강좌가 지워집니다. 자동으로 만들어진 강좌 중에 필요없는 강좌가 있으면 삭제하면 됩니다.


강좌 추가하기
강좌를 새롭게 만들 수 있습니다. EBS의 기존 동영상을 사용해서 강좌를 만들 수 있고, 자신이 직접 강좌를 새롭게 만들 수도 있습니다. <강좌 만들기>를 클릭하면 강좌를 만들 수 있습니다.
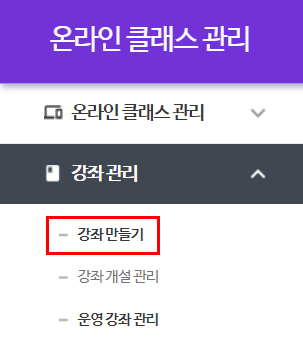
EBS 강좌 사용하기
기존의 EBS 강좌를 사용하고 싶은 경우 <강좌 가져오기>를 선택합니다.
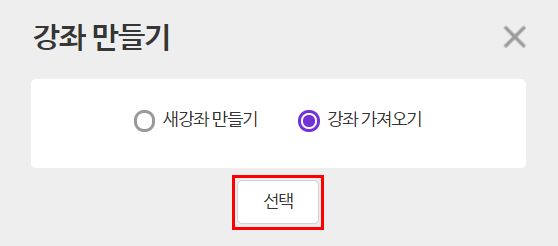
학교급, 학년, 과목을 선택합니다. 그리고 <선택> 버튼을 클릭하면 해당 학년과 과목과 관련된 EBS 강의를 찾을 수 있습니다. 원하는 강의를 선택하고 <강좌 가져오기>를 클릭합니다. EBS에 어떤 강좌가 있는지 공금하면 <강좌 목록 다운로드>를 클릭해서 엑셀파일을 다운받아서 확인합니다.
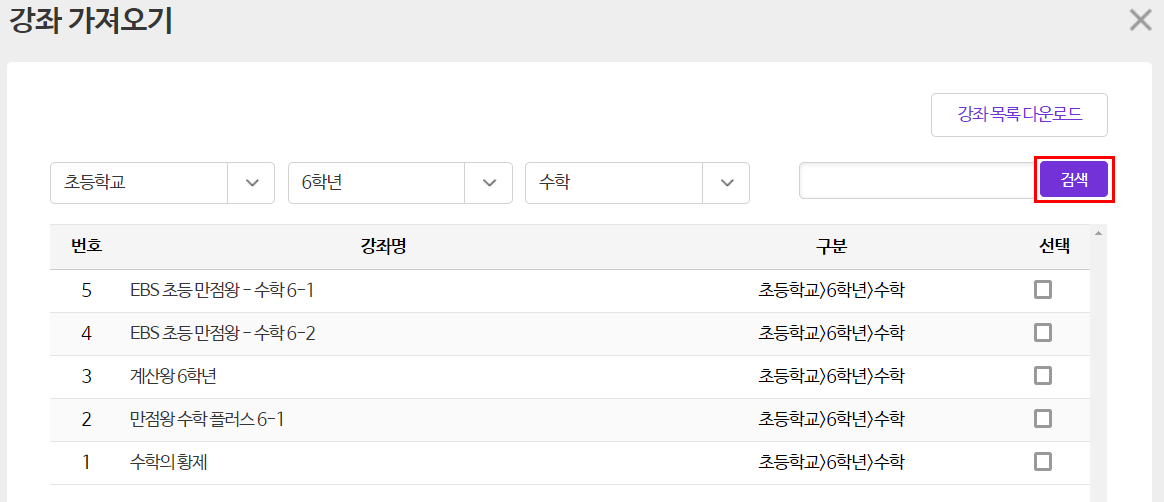
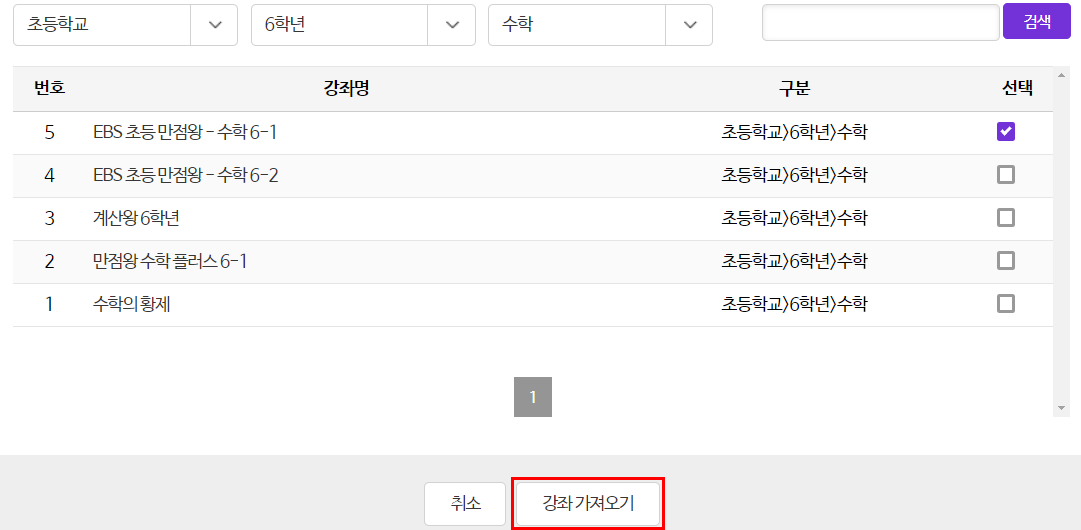
아직 강좌가 개설된 것이 아닙니다. <강좌 개설 관리>에는 보이고 <운영 강좌 관리>에는 보이지 않다면 강좌가 개설되지 않은 것입니다. 강좌이름을 선택합니다.
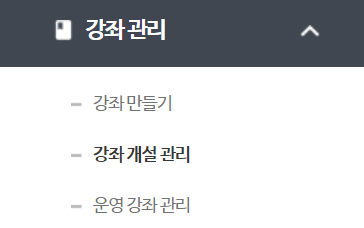
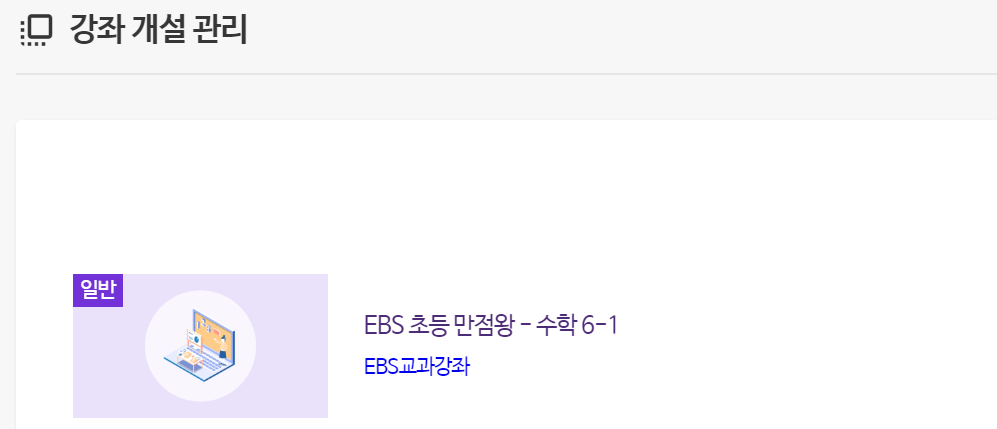
강좌를 개설하려면 강좌를 선택하고 화면 아래에 있는 <강좌개설> 버튼을 클릭해야 합니다. EBS 온라인 클래스 강좌를 개설할 때 많이 잊어버리는 내용이니 꼭 기억하길 바랍니다.
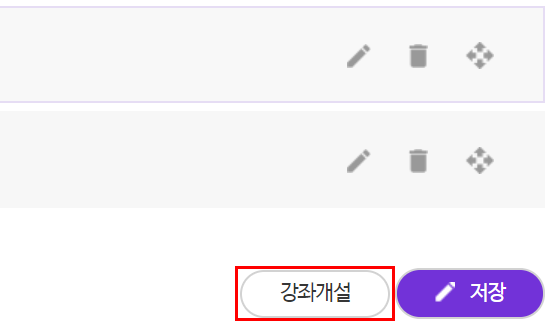
<강좌관리 돌아가기> 버튼을 눌러서 <운영 강좌 관리>를 확인하면 강좌가 새롭게 추가된 것을 볼 수 있습니다. <운영 강좌 관리> 메뉴에 있는 강좌만 학생들이 수강신청을 할 수 있습니다.
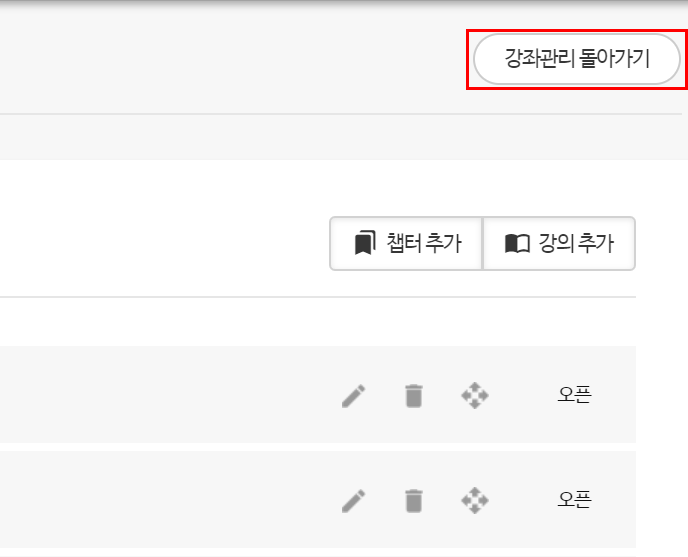
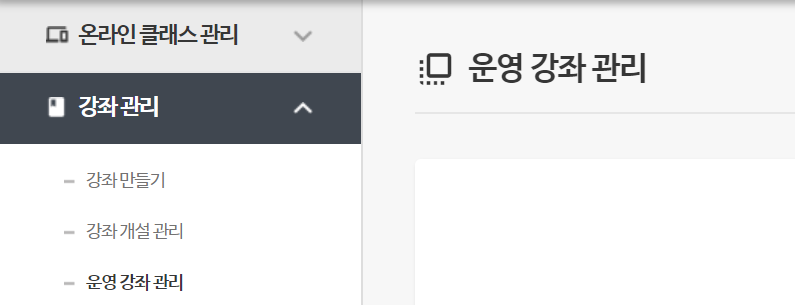
직접 강좌 만들기
교사가 직접 강의를 만들 수 있습니다. 온라인 수업에서 날짜별로 강좌를 개설할 때 새강좌를 직접 만드는 것이 좋습니다.
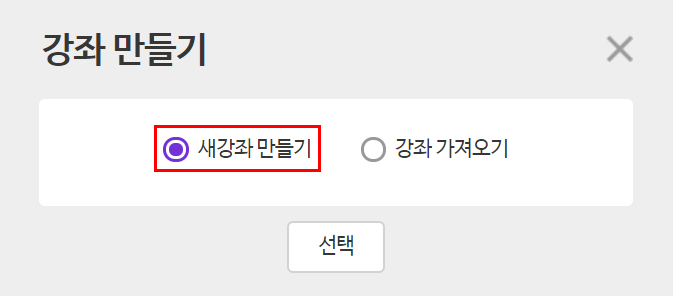
강좌이름과 학습대상을 정합니다. 학습대상을 정할 때는 <추가> 버튼을 클릭해야 합니다.
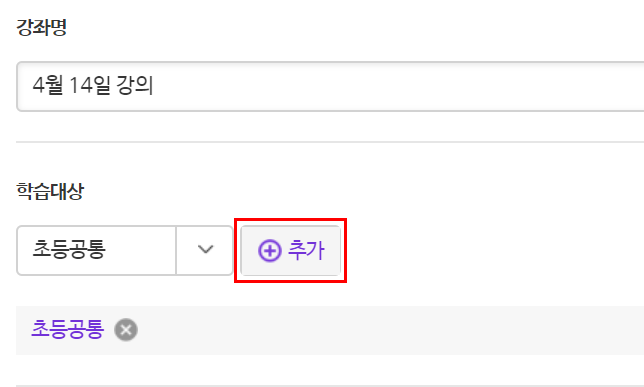
과목을 정합니다. 이때도 마찬가지로 <추가> 버튼을 클릭해야 합니다.
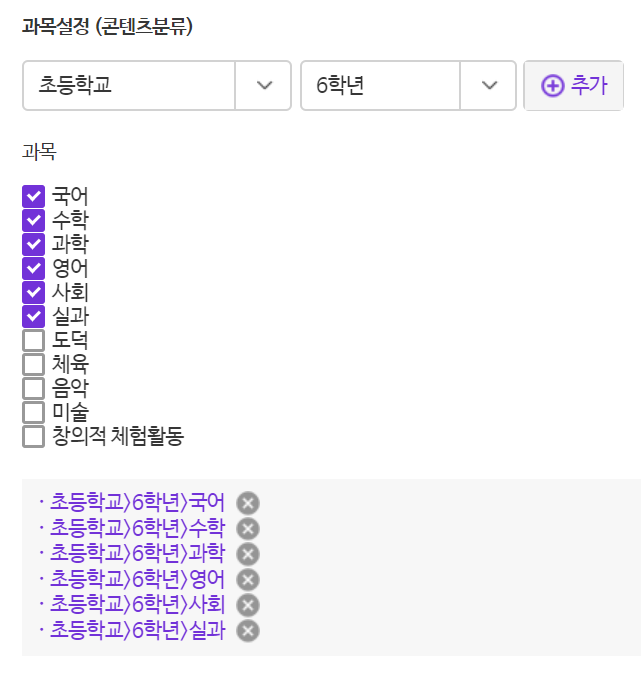
강의수를 정합니다. 만약 6교시 수업을 한다면 6이라고 적습니다. 그리고 화면 아래에 있는 저장 버튼을 클릭합니다.

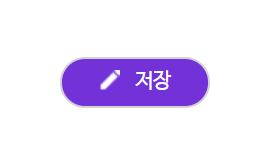
시간표에 맞게 강의이름을 넣습니다.
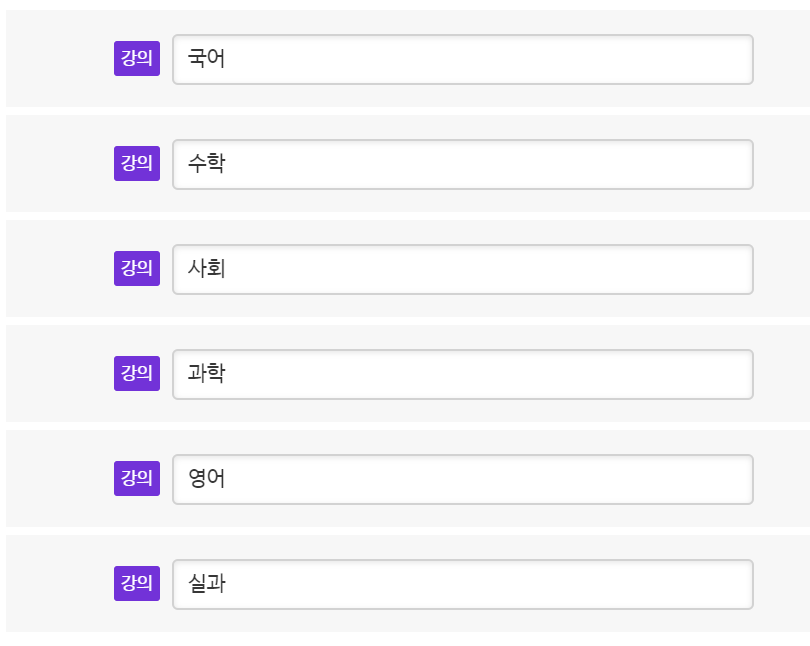
그리고 <저장>-<강좌개설>을 순서대로 클릭합니다. 그러면 강의에 여러 가지 자료를 올릴 수 있습니다.
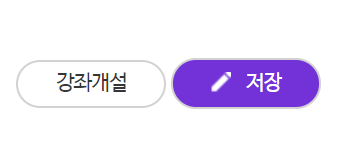
강의이름 아래에 추가할 수 있는 콘텐츠가 나옵니다. 영상, 문서, 이미지, 텍스트, 퀴즈, 토론이 있습니다. 이 중에서 원하는 콘텐츠를 선택합니다.
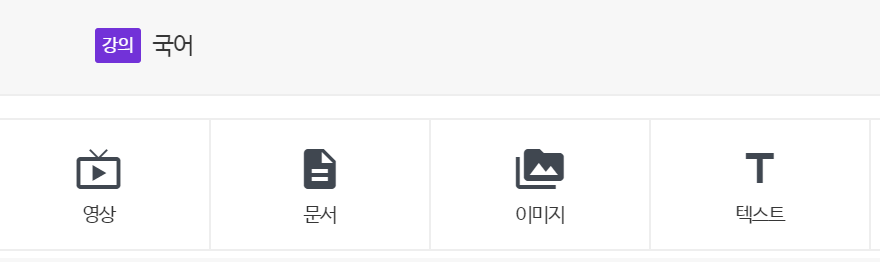
여러 콘텐츠를 추가하는 방법은 다음 포스팅에서 알아보고 여기서는 영상을 올리는 방법을 간단하게 살펴보겠습니다. <영상>을 클릭하면 영상을 올릴 수 있습니다.
맛보기 영상이라고 영상을 몇 분 정도 볼 수 있는 기능이 있습니다. 이 기능을 사용하고 싶으면 ON을 선택합니다.
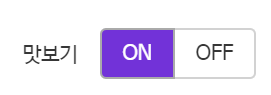
강의 소개글을 적습니다. 강의와 학습활동에 대해서 설명하면 됩니다.
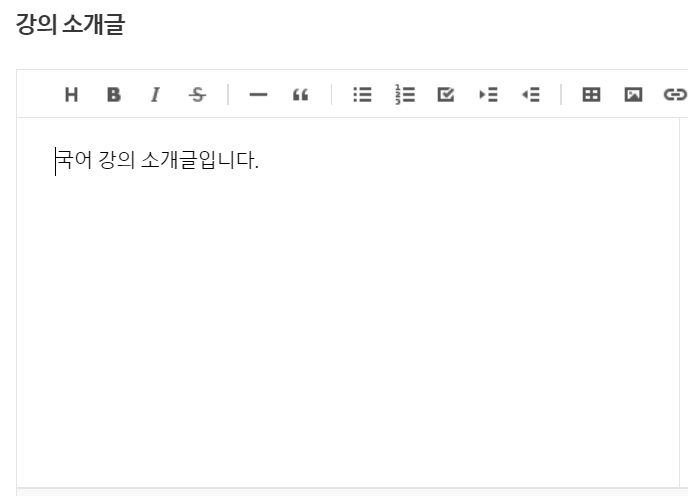
업로드할 영상을 선택합니다. 컴퓨터에 있는 동영상을 업로드 할 수 있고 유튜브 영상의 URL을 입력해서 동영상을 입력할 수 있습니다. 동영상을 업로드하면 동영상 재생시간을 정합니다. 동영상을 얼마나 재생할지 정하는 것입니다. 3분짜리 동영상이라면 3분이라고 입력하면 됩니다.

EBS 온라인 클래스를 운영할 때 저작권 문제가 발생할 수 있습니다. 저작권 범위를 설정합니다. 그리고 <저작 가이드라인 내용보기>를 저작 지침에 체크합니다.
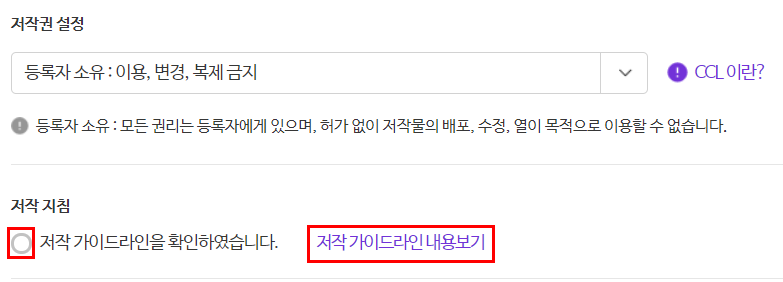
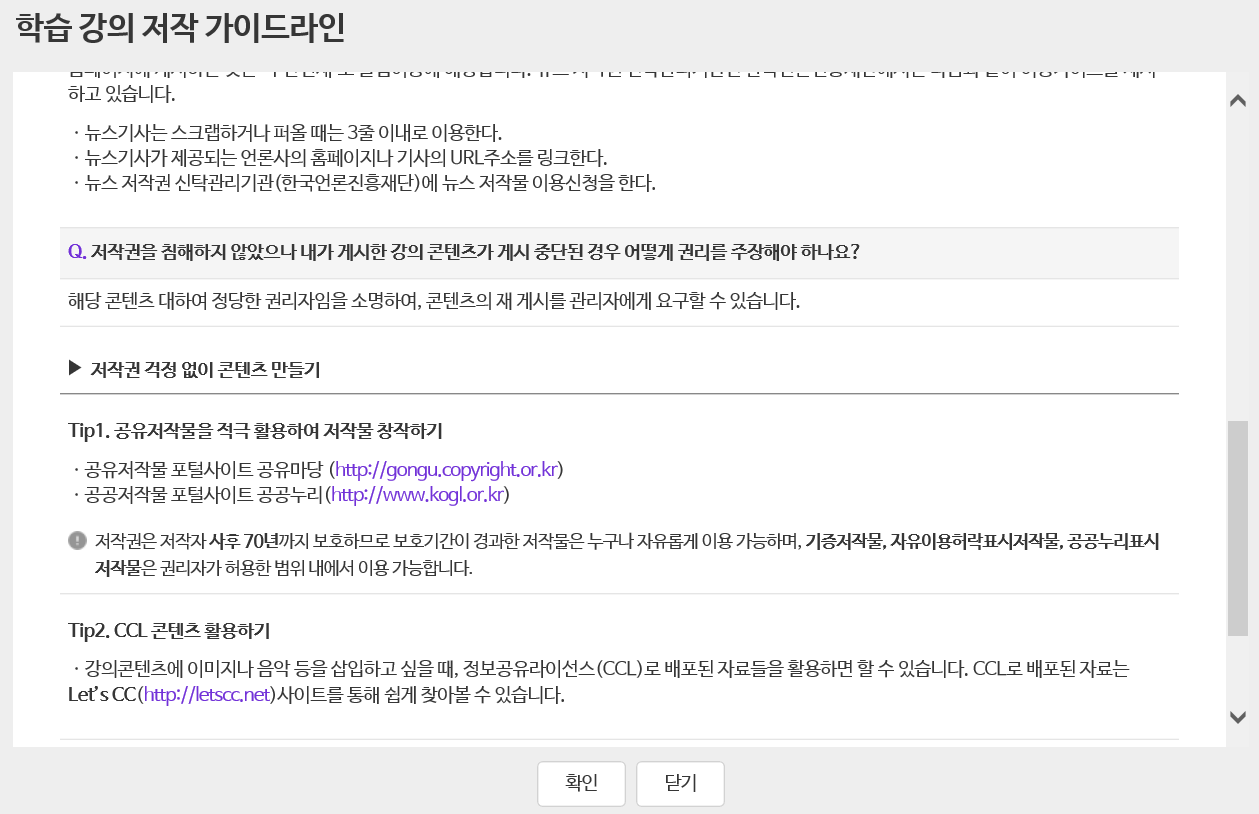
<저장>-<강의 오픈하기>를 순서대로 클릭하면 됩니다. <강의 오픈하기>를 선택해야 하는 것을 꼭 기억하세요.
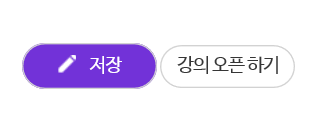
그러면 강의 상태가 미등록에서 오픈으로 바뀝니다. 이렇게 오픈으로 바뀌어야 학생들이 볼 수 있습니다.

이런 방법으로 강의를 만들고 여러 가지 콘텐츠를 추가하면 됩니다. 이번 포스팅에서는 EBS 온라인 클래스 강좌를 개설하는 방법을 알아봤습니다. 다음 포스팅에서도 EBS 온라인 클래스를 사용하는 방법을 알아보겠습니다.
관련 포스팅
'IT정보 > 똑똑한 IT생활' 카테고리의 다른 글
| 교세라 프린터 드라이버 다운로드 및 설치방법 (0) | 2020.04.16 |
|---|---|
| 고양시위기극복지원금 신청방법 및 신청서 정리 (0) | 2020.04.13 |
| VPN이란 무엇일까 (0) | 2020.04.13 |
| 위두랑 클래스 개설 방법 (0) | 2020.04.12 |
| 로지텍웹캠 사용법 (0) | 2020.04.11 |



