
셀 안에 들어있는 텍스트를 공백을 기준으로 나누는 방법을 알아보겠습니다. 엑셀에서 텍스트 데이터를 처리할 때 공백을 기준으로 나눠야 하는 경우가 있습니다. 이때는 '텍스트 나누기' 기능을 사용하면 손쉽게 텍스트를 나눌 수 있습니다. 그러면 아래에서 자세한 방법을 살펴보겠습니다.
엑셀 Excel 텍스트 공백을 기준으로 나누기
1. 셀 영역 선택하기
어떤 텍스트를 나눌 것인지 셀 영역을 선택합니다. 아래와 같이 영역을 선택합니다.
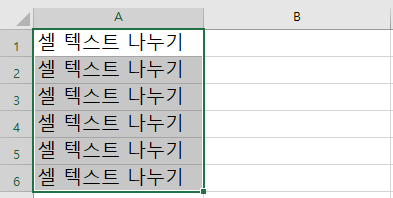
2. 텍스트 나누기 메뉴 선택
위의 메뉴에서 [데이터] > [텍스트 나누기]를 순서대로 클릭합니다.

3. 구분 기호로 분리하기
텍스트 마법사 창이 뜨면 '구분 기호로 분리됨'을 선택하고 다음 버튼을 클릭합니다.
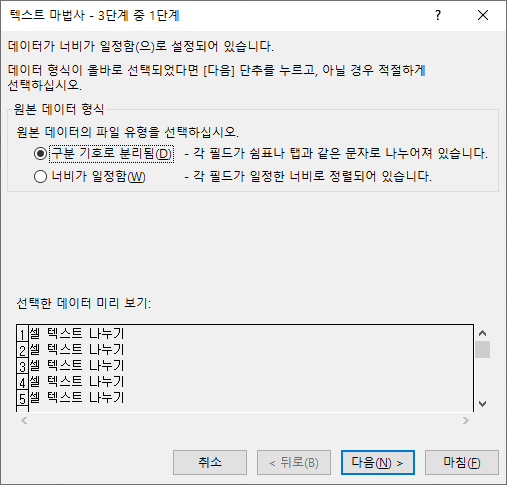
4. 공백 선택하기
구분 기호에서 공백을 선택합니다. 그러면 메뉴 아래에서 어떻게 텍스트가 나눠질지 보여줍니다. 다음을 클릭합니다.
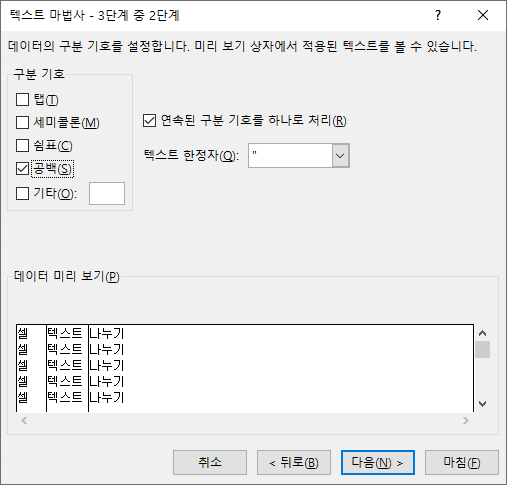
5. 열 데이터 서식 정하기
열 데이터 서식을 정합니다. 여기서는 '일반'을 선택했습니다. 마침을 클릭합니다.
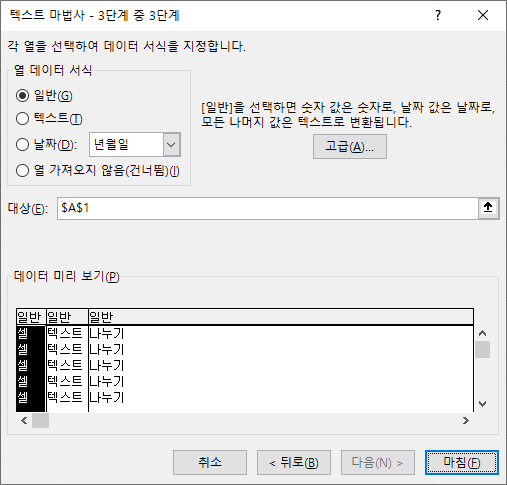
그러면 아래와 같이 공백으로 기준으로 셀 텍스트가 나눠집니다. 만약에 분리하려는 셀 오른쪽에 데이터가 있다면 따로 보관해야 합니다. 텍스트를 분리할 때 워크시트에 있는 데이터를 전체 삭제하고 다시 데이터를 입력하기 때문입니다.
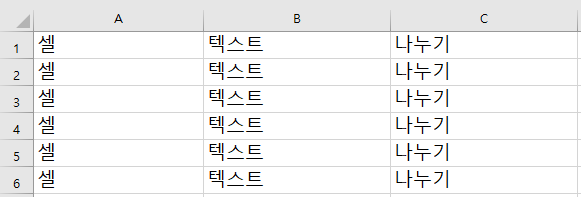
6. 다른 방법으로 텍스트 나누기
같은 방법으로 쉼표로 구분된 텍스트도 나눌 수 있습니다. 아래와 같이 쉼표로 구분된 텍스트가 있습니다.
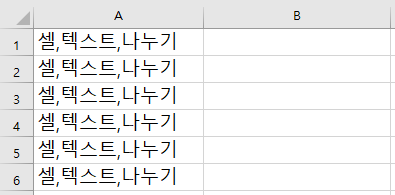
위의 방법대로 텍스트 나누기 메뉴를 선택합니다. 마찬가지로 '구분 기호로 분리됨'을 선택합니다.
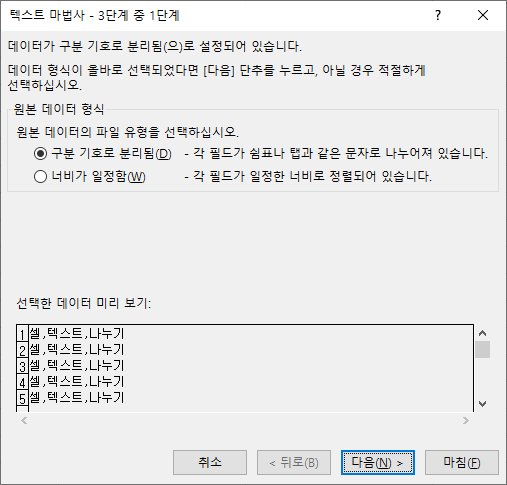
구분 기호에서 '쉼표'를 선택합니다.
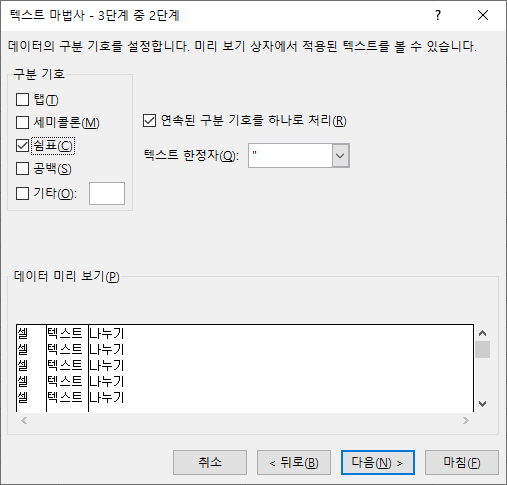
그러면 아래와 같이 쉼표(,)를 기준으로 텍스트가 나눠집니다.
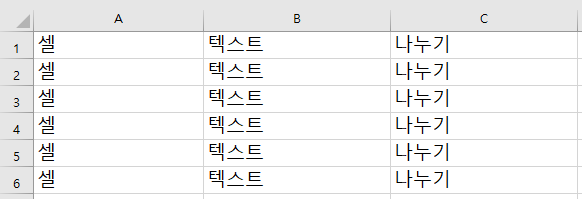
주민등록번호도 나눌 수 있습니다.
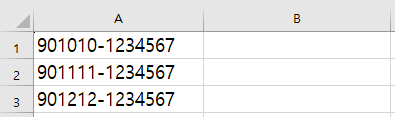
구분 기호에서 '기타'를 선택하고 '-' 기호를 입력합니다.
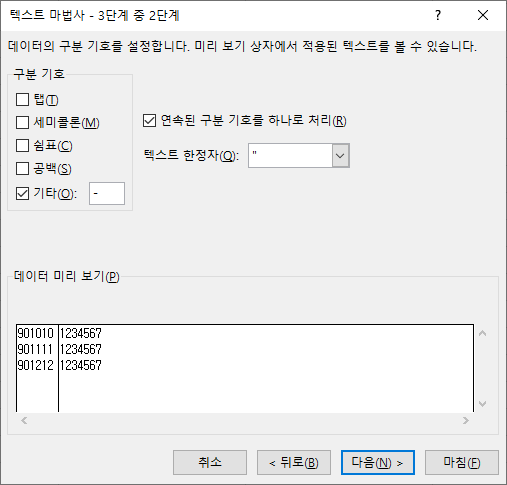
그러면 아래와 같이 주민등록번호 앞자리와 뒷자리로 나눠집니다.
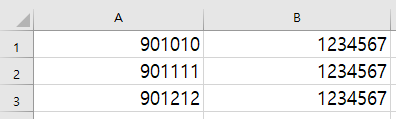
엑셀에서 텍스트를 나눠야 할 때는 텍스트 나누기 기능을 잘 이용하기 바랍니다.
추천 내용
'문서 프로그램 > 엑셀' 카테고리의 다른 글
| 엑셀 문자열의 길이(글자수) 알아내기 (0) | 2022.09.02 |
|---|---|
| 엑셀 vlookup 함수 사용방법 (0) | 2022.04.21 |
| 엑셀 빈 칸에 같은 값 넣기 (0) | 2021.11.06 |
| 엑셀 한셀에 여러 줄로 입력하기 (0) | 2020.12.15 |
| 엑셀 문자 합치기 (0) | 2020.09.06 |



