엑셀프로그램 포스팅을 시작합니다
이번 엑셀프로그램 포스팅에서는 구글스프레드시트나 엑셀을 사용할 때 반드시 알아야 하는 셀 서식에 대해서 알아보겠습니다. 엑셀과 구글스프레드시트에서는 각 셀에 입력한 고유 값과 보여지는 값이 다를 수 있습니다. 빈 셀에 숫자 1을 입력해도 100%, \1, 12:00AM 등으로 다르게 나타날 수 있습니다. 이것을 셀 서식에 따라서 보여지는 값이 다르다고 표현합니다. 엑셀프로그램에서 셀 서식이 중요하니 꼭 기억하기 바랍니다.

중요내용
- 셀 서식의 개념
- 숫자와 문자 서식 이해하기
- 셀 서식 복사하기
엑셀프로그램의 기초 셀 서식
숫자 서식
이 셀 서식을 잘 모르면 엑셀프로그램으로 작업을 할 때 상당히 짜증날 수 있습니다. 예를 들어 제가 C5 셀에 1이라는 값을 넣고 싶습니다. 그림과 같이 1을 넣습니다.
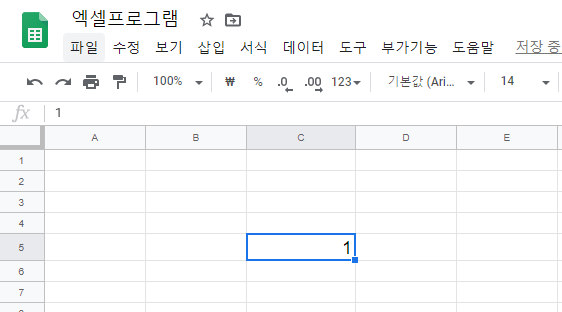
1을 넣고 엔터를 치면 갑자기 1앞에 \표시가 붙고, 뒤에도 소수 둘째자리 까지 값이 나옵니다. 분명 1만 넣었는데 표시되는 값은 \1.00입니다.
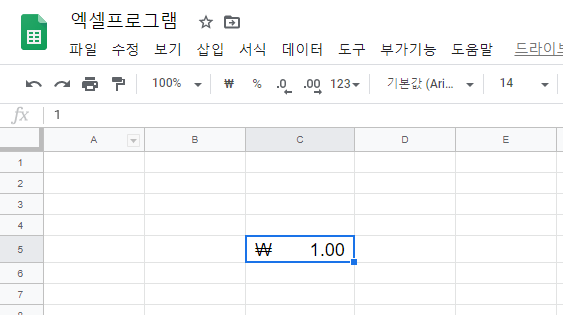
서식은 어떤 것을 꾸미는 양식을 말합니다. 셀서식은 셀 안에 입력되는 데이터의 표시형식, 텍스트의 글꼴, 색깔 등을 지정하는 것을 말합니다. 셀을 클릭하고 <서식>-<숫자>를 선택하면 입력한 값을 어떤 형태로 보여줄지 정할 수 있습니다. 확인해보니 C5 셀은 회계 형식으로 앞에 \가 붙고 소수 둘째 자리까지 값을 보여줍니다.
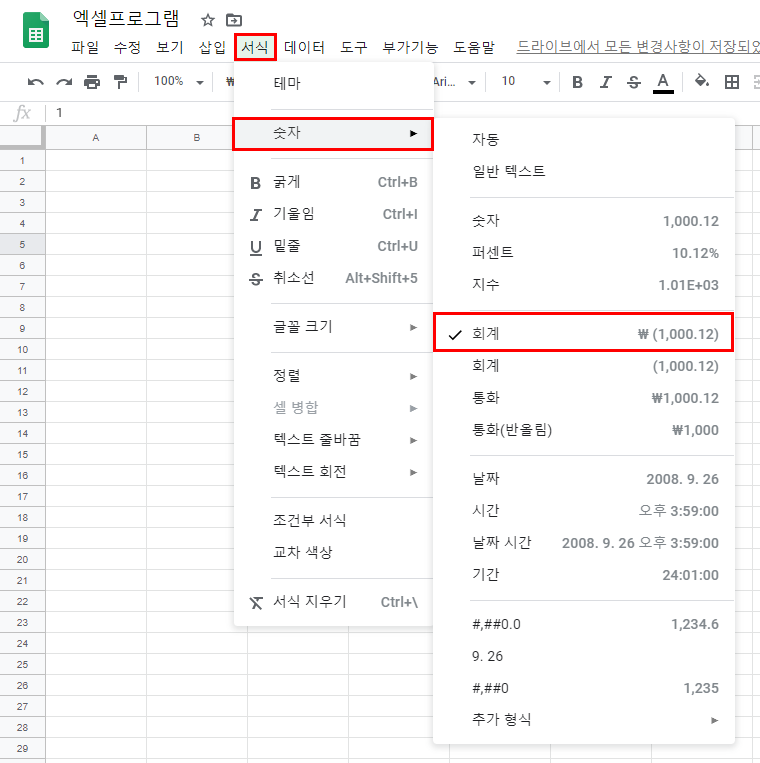
서식을 퍼센트로 바꿔볼까요?

그러면 아래와 같이 %값으로 보여집니다.
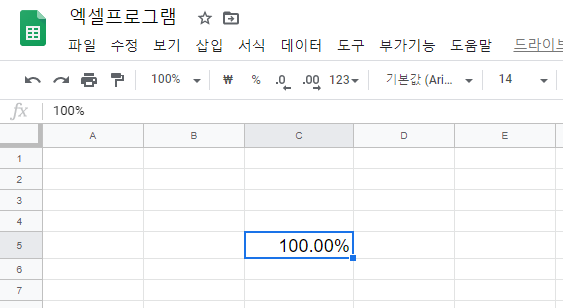
이처럼 엑셀프로그램에서는 동일한 숫자라도 지정한 셀 서식에 따라서 다르게 표시될 수 있습니다. 그래서 숫자만 입력하고 싶어도 <회계>나 <퍼센트>를 선택하면 기호가 붙게 됩니다.
우리가 예산 보고서를 만들 때 천 단위마다 쉼표를 찍어서 한 눈에 봤을 때 얼마인지 쉽게 있도록 합니다. 이것도 셀 서식을 사용하면 쉽게 쉼표를 찍을 수 있습니다. 셀 서식에서 빨간색으로 표시한 부분을 클릭하면 쉼표를 알아서 찍어줍니다.

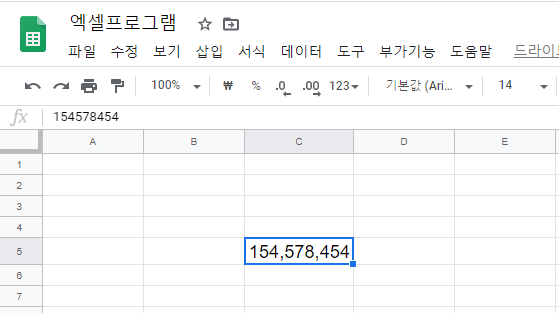
날짜의 원리
구글스프레드시트 엑셀프로그램에서 숫자 1을 날짜 형식으로 지정하면 셀에 1899.12.31와 같이 표시됩니다.

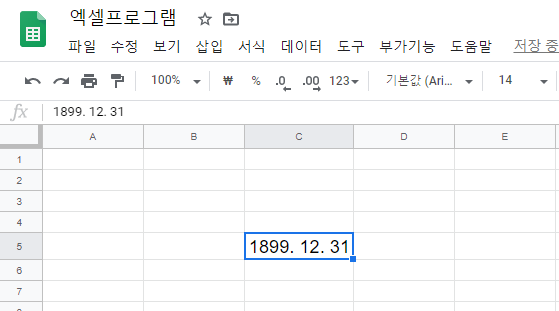
구글스프레드시트에서 날짜는 1899년 12월 31일 기준으로 하루가 지날 때마다 숫자가 1씩 더해지는 형식입니다. 셀에 2를 접고 <서식>에서 <날짜>를 고릅니다.
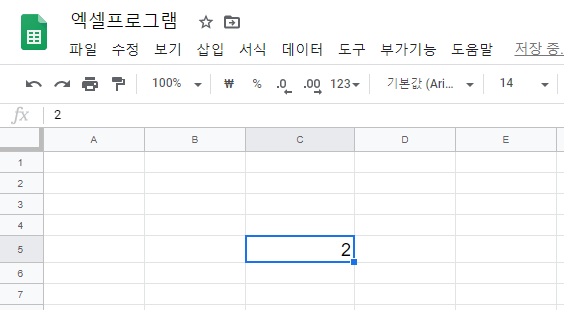
2는 1에서 하루가 지난 것입니다. 즉 1899년 12월 31일에서 하루가 지난 1900년 1월 1일이 됩니다.
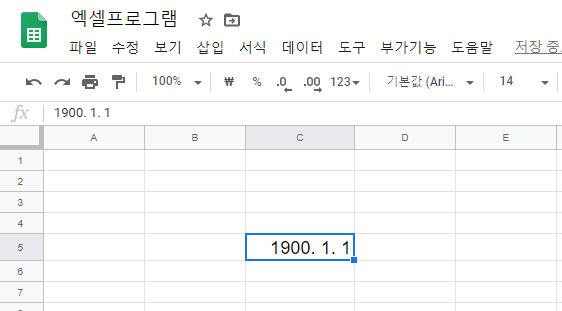
구글스프레드시트와 달리 엑셀에서는 1900년 1월 1일이 기준입니다.
엑셀프로그램에서 문자의 처리
엑셀프로그램의 셀에는 숫자뿐만 아니라 문자를 입력할 수 있습니다. 엑셀에서는 주로 계산을 하거나 주어진 숫자를 기초로 차트를 그리는 작업을 많이 합니다. 하지만 실제로 엑셀작업을 하다보면 문자를 입력해야 할 때가 많습니다.
셀에 입력되는 문자와 숫자는 앞에서 설명한 것처럼 각각의 방식대로 처리됩니다. 그런데 어떤 경우에는 숫자를 문자로 처리해야 할 때가 있습니다. 대표적인 것인 휴대폰 번호와 주민등록번호입니다. 예를 들어 직원의 휴대폰 번호와 주민등록번호 앞자리를 입력한다고 생각해봅시다.
여러분은 평소대로 01011112222와 000707처럼 숫자를 입력하고 엔터를 칩니다. 빨리 일을 끝내고 향기좋은 커피를 먹고 싶은 생각에 키보드 오른쪽 숫자패드로 열심히 입력합니다. 그런데 막상 입력해보니 전화번호와 생년월일 앞에 '0'이 사라집니다.
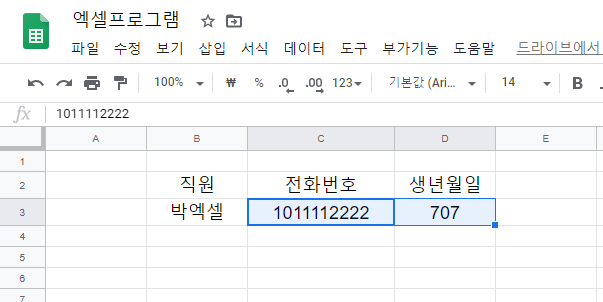
잘못 입력한 것 같아서 다시 입력해보지만 결과를 같습니다. 처음에 엑셀프로그램을 잘 모를 때 이렇게 '0'이 사라져서 당황한 적이 있었습니다. 왜 이렇게 '0'이 사라져서 우리를 힘들게 할까요? 그 이유는 바로 셀 서식때문입니다.
여러분이 셀에 전화번호와 생년월일을 입력했지만 엑셀은 이것을 숫자로 생각합니다. 그래서 숫자 서식에 맞게 값을 보여주는 것입니다. 앞에 있는 0은 필요없다고 생각하고 보이지 않게 하는 것이죠.
어떻게 하면 될까요? 숫자 서식을 텍스트 서식으로 바꾸면 됩니다. 서식에서 <일반 텍스트>를 선택하고 전화번호와 주민등록번호를 입력하면 됩니다.
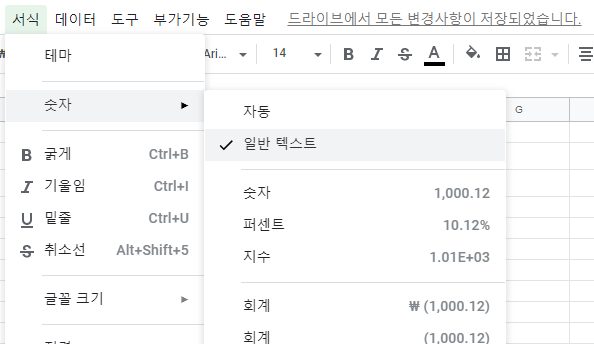
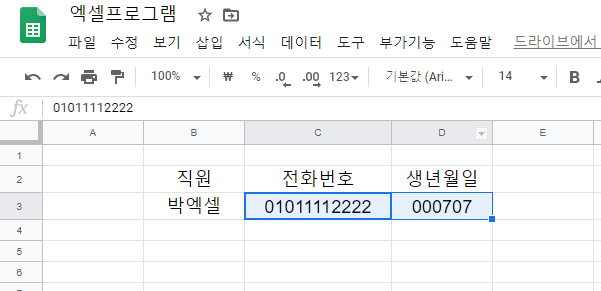
다른 방법은 맨 앞에 따옴표(')를 하나 입력한 뒤에 숫자를 입력하면 문자로 생각해서 값을 보여줍니다.
전화번호나 주민등록번호 입력할 때
셀 서식을 텍스트로 바꾸기
따옴표(') 하나 붙이고 입력하기
엑셀프로그램 셀 서식 꿀팁
그런데 만약 입력해야 하는 전화번호와 생년월일이 많다면 서식을 일일이 바꾸거나 따옴표를 계속 붙여야 할까요? 여기서 꼭 알아야 할 꿀팁을 하나 소개합니다. 셀 서식을 복사해서 사용할 수 있습니다. 셀 서식을 복사하면 셀 서식이 전체 복사됩니다. 마치 한글의 모양복사하기 기능과 비슷합니다. 그러면 글꼴, 색깔 등 서식이 같게 됩니다.
셀 서식을 복사하고 싶은 셀을 선택하고 그림처럼 <서식 복사>를 클릭합니다.
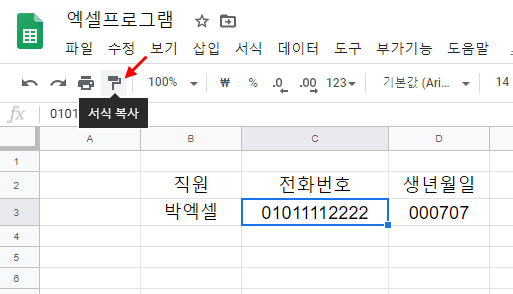
그리고 셀 서식을 붙여넣기 하고 싶은 셀을 드래그해서 선택합니다.
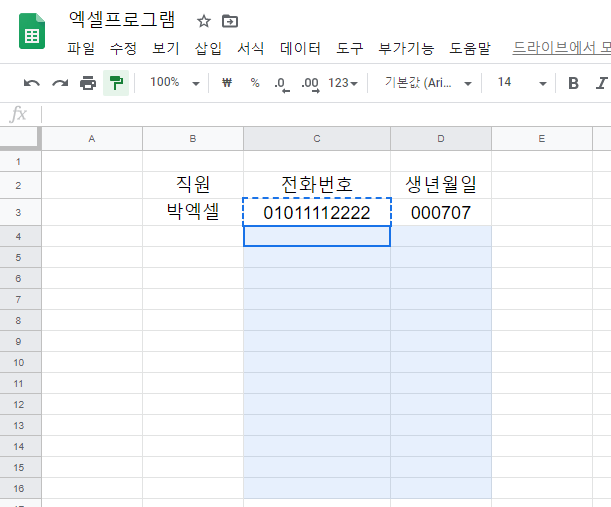
그러면 서식이 복사됩니다. 그리고 전화번호와 생년월일을 입력하면 문자 서식으로 잘 입력됩니다.
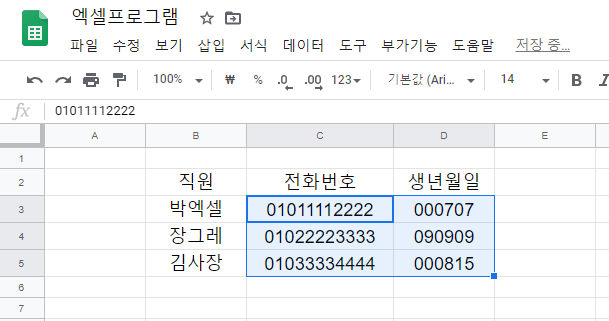
엑셀프로그램에서 어떻게 값을 보여줄 지 정하는 셀 서식은 매우 중요합니다. 반드시 셀 서식 사용하는 방법을 잘 익혀서 더 이상 스트레스를 받지 않았으면 좋겠습니다.
'문서 프로그램 > 구글 스프레드시트' 카테고리의 다른 글
| 엑셀 셀서식 단축키로 업무효율을 높이기 (0) | 2020.04.21 |
|---|---|
| 엑셀기초배우기 문자 쉽게 처리하기 (0) | 2020.03.28 |
| 엑셀배우기 날짜와 시간 쉽게 입력하기 (0) | 2020.03.02 |
| 엑셀기초 데이터 쉽게 입력하기 (0) | 2020.02.10 |
| 구글오피스 데이터 쉽게 입력하기 (0) | 2020.02.03 |



