엑셀기초 연속된 값을 쉽게 입력하기
이번 엑셀기초 포스팅에서 여러분의 칼퇴를 위해 반드시 알아야 할 데이터 입력방법을 배우겠습니다. 이번 포스팅에서는 연속된 값을 쉽게 입력하는 방법을 배우겠습니다.
핵심 기능은 바로 채우기 핸들입니다. 채우기 핸들을 사용하면 데이터를 쉽게 입력할 수 있습니다. 이번 엑셀기초 포스팅에서 채우기 핸들을 잘 배워서 여러분의 엑셀 실력을 키우기 바랍니다.

앞선 포스팅에서도 데이터를 쉽게 입력하는 방법을 설명했습니다. 이 포스팅도 큰 도움이 되니, 한 번 읽어보길 추천합니다.
구글오피스 데이터 쉽게 입력하기
구글오피스 데이터 쉽게 입력하는 방법을 배워요 구글오피스 중 구글스프레드시트 작업을 하다보면 여러 파일을 읽어서 작업을 합니다. 하지만 직접 여러 가지 데이터를 입력해야 될 때가 있습니다. 예를 들어 직..
www.itple.co.kr
엑셀기초 채우기 핸들을 꼭 기억합니다
구글스프레드시트와 같은 엑셀작업을 하다보면 반 번호와 같이 연속된 값을 입력해야 하는 경우가 있습니다. 값이 몇 개 안 된다면 하나씩 입력하면 되겠지만, 값이 많다면 시간이 많이 걸립니다.
어떻게 하면 될까요? 바로 채우기 핸들을 사용하면 됩니다. 채우기 핸들을 사용하면 연속된 값을 아주 쉽게 입력할 수 있습니다. 그림과 같이 숫자 1을 입력합니다.
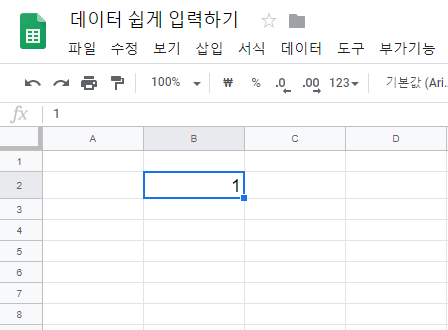
그리고 셀 오른쪽 아래에 있는 점을 클릭해서 아래로 드래그 합니다. 그러면 그림과 같이 드래그 한 셀에 모두 1값이 입력됩니다.
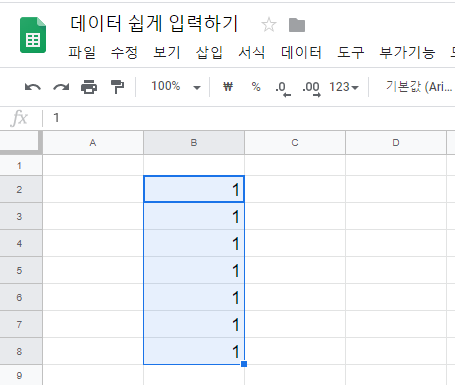
만약에 1,2,3과 같이 연속된 값을 입력하려면 어떻게 해야 할까요? <Ctrl>키를 누른 채로 드래그 하면 됩니다.
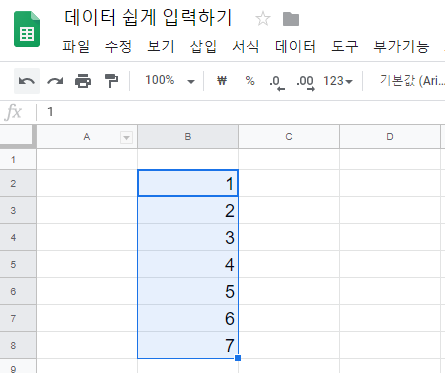
열 방향으로 드래그해도 마찬가지입니다. 이렇게 채우기 핸들을 사용하면 연속된 값을 쉽게 입력할 수 있습니다.
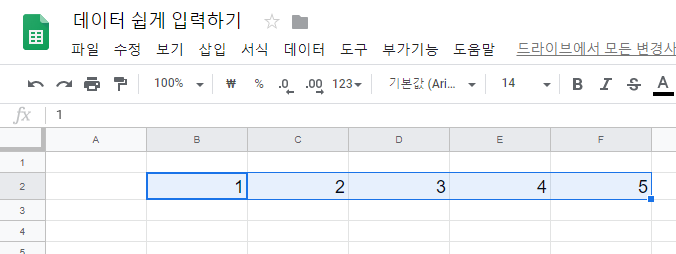
그리고 값마다 어떤 규칙이 있으면 구글스프레드시트가 규칙에 맞게 알아서 값을 입력하면 합니다. 예를 들어 짝수만 입력하고 싶으면 첫 번째 셀에는 2, 두 번째 셀에는 4를 입력합니다. 그리고 두 셀을 드래그합니다.

오른쪽 아래를 보면 채우기 핸들이 보입니다. 채우기 핸들을 아래로 드래그하면 짝수가 입력됩니다.

이와 같은 방법으로 연속된 값을 쉽게 입력할 수 있습니다. 숫자 말고 또 연속된 값이 어떤 것이 있을까요? 바로 요일입니다. 그림과 월이라고 입력하고 <Ctrl>키를 누르지 않은 채로 채우기 핸들을 드래그합니다.
그러면 월, 화, 수처럼 요일이 순서대로 입력됩니다. 구글스프레드시트에 연속된 값이 저장되어 있습니다. 그래서 채우기 핸들을 사용해서 연속된 값을 쉽게 입력할 수 있는 것입니다.
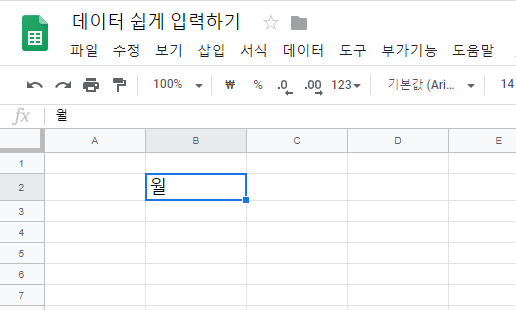
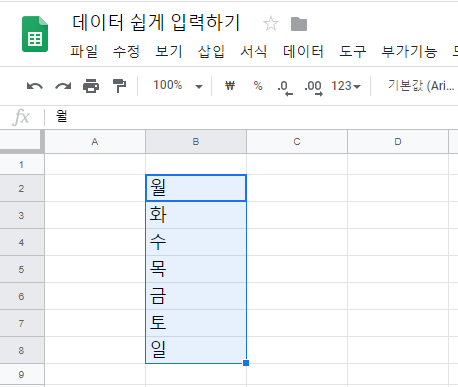
만약 <Ctrl>키를 누른 채로 드래그하면 모두 '월'이라는 값이 입력됩니다.
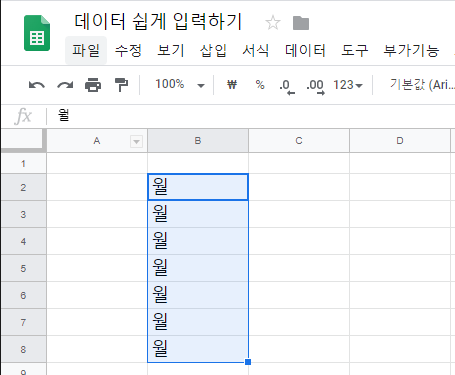
만약 요일과 같이 연속된 값이 있는 글자가 아니면 채우기 핸들을 사용해서 같은 글자가 입력됩니다. 글자를 복사해서 사용할 때 자주 사용하는 기능이니 꼭 익히기 바랍니다.
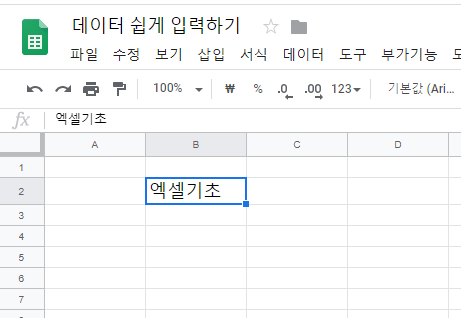

엑셀의 기초는 데이터입력입니다. 여러 데이터를 쉽게 입력할 수 있으면 작업속도가 빨라질 것입니다. 여러분의 엑셀 실력을 잘 키워서 업무 효율을 더 높이기 바랍니다.
'문서 프로그램 > 구글 스프레드시트' 카테고리의 다른 글
| 엑셀프로그램 셀서식 꼭 이해하기 (0) | 2020.03.13 |
|---|---|
| 엑셀배우기 날짜와 시간 쉽게 입력하기 (0) | 2020.03.02 |
| 구글오피스 데이터 쉽게 입력하기 (0) | 2020.02.03 |
| 엑셀강좌 셀 이해하기 (0) | 2020.01.07 |
| 구글스프레드시트사용법 화면적응하기 (0) | 2019.12.29 |



