사진 크기 변환 포스팅을 시작합니다
사진 크기 변환 포스팅에서는 사진 크기를 쉽게 바꾸는 방법을 알아보겠습니다. 여러 가지 업무를 하다보면 사진 크기를 바꿔야 할 때가 있습니다. 웹사이트에 증명사진 등 정해진 크기의 사진을 업로드해야 할 경우가 있습니다. 이때 사진 크기 변환을 해야 합니다. 원하는 크기로 사진을 크게 또는 작게 만들어야 하는데 그림판을 사용하면 아주 쉽게 사진 크기를 바꿀 수 있습니다.
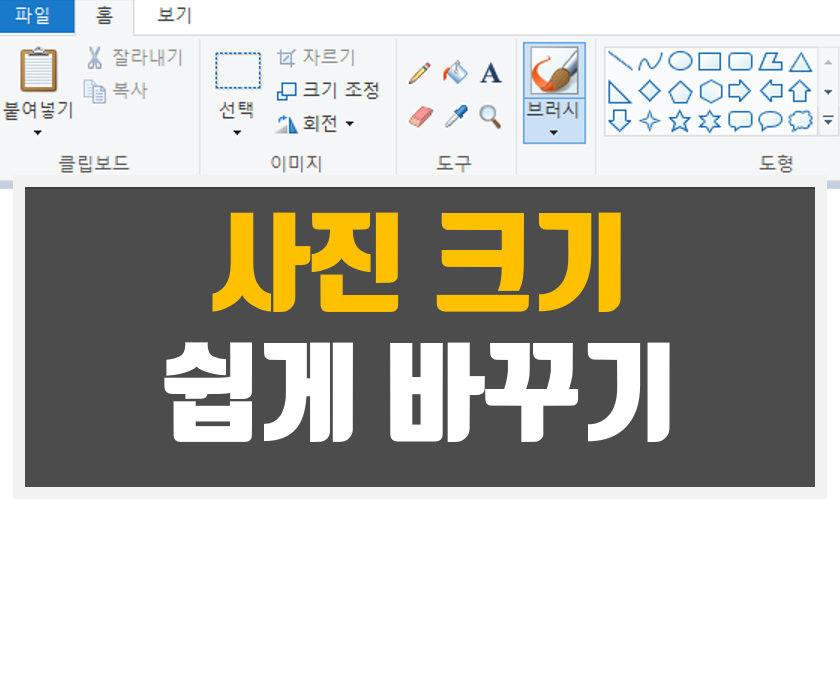
그림판으로 사진 크기 변환하기
포토스케이프나 포토샵처럼 전문적인 프로그램을 사용하지 않아도 그림판으로도 쉽게 사진 크기를 변환할 수 있습니다. 사진을 검색해서 하나 다운 받습니다.
사진 크기 변환 포스팅에서는 아래 사진을 사용했습니다.

윈도우 폴더에서 그림 위에 마우스 오른쪽 클릭을 하면 여러 가지 메뉴가 나옵니다. 여기서 <연결 프로그램>-<그림판>을 순서대로 클릭하면 그림판이 열립니다.

여기서 <크기 조정>를 클릭하거나 Ctrl+W키를 누르면 사진 크기를 바꿀 수 있습니다.
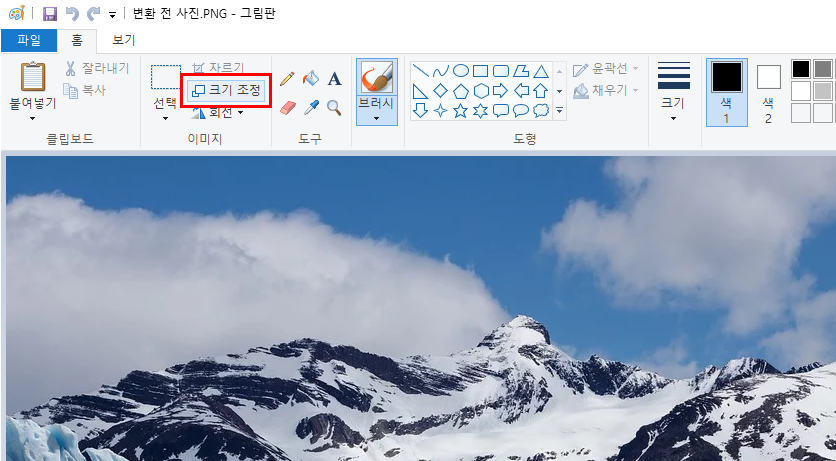
그러면 아래 같은 창이 나옵니다. 여기에 가로와 세로에 원하는 값을 넣어서 사진 크기를 바꿀 수 있습니다.
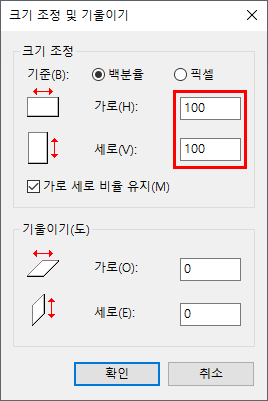
사진 크기를 바꿀 때 픽셀 단위로 바꾸면 정확한 크기를 알 수 있습니다. <픽셀>을 선택합니다.
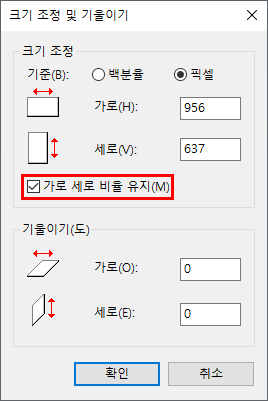
사진 크기를 보니 가로 956픽셀, 세로 637픽셀인 것을 알 수 있습니다. 현재 가로와 세로의 비율을 유지하려면 <가로 세로 비율 유지>를 선택하고 원하는 대로 가로, 세로 크기를 정하려면 이 체크를 하지 않습니다.
사진 크기 변환 포스팅에서는 가로 300, 세로 200으로 바꿔보겠습니다. <가로 세로 비율 유지>은 체크하지 않아야 하겠죠?

그러면 사진 크기가 바뀌었습니다.
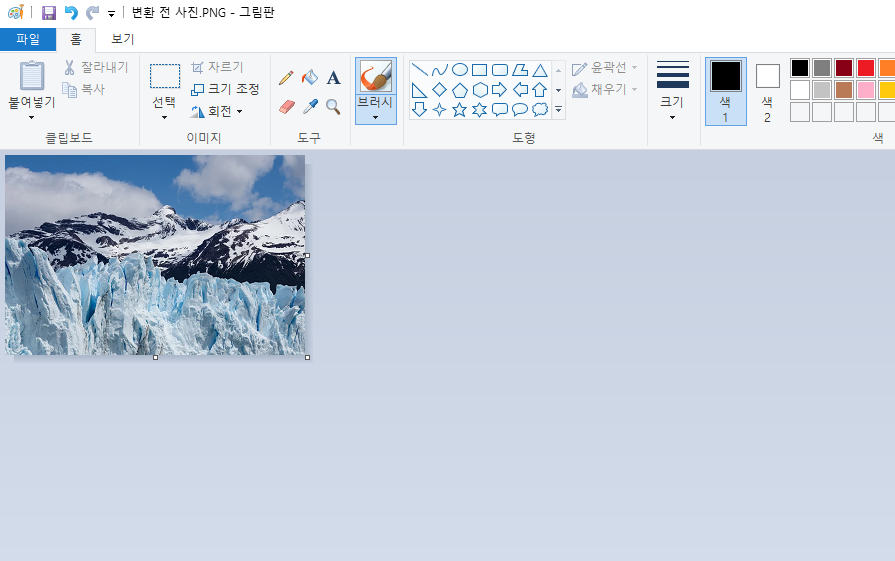
크기가 바뀐 사진을 다른 이름으로 저장하겠습니다. <파일>-<다른 이름으로 저장>을 순서대로 클릭합니다. 그리고 원하는 이름으로 저장합니다.
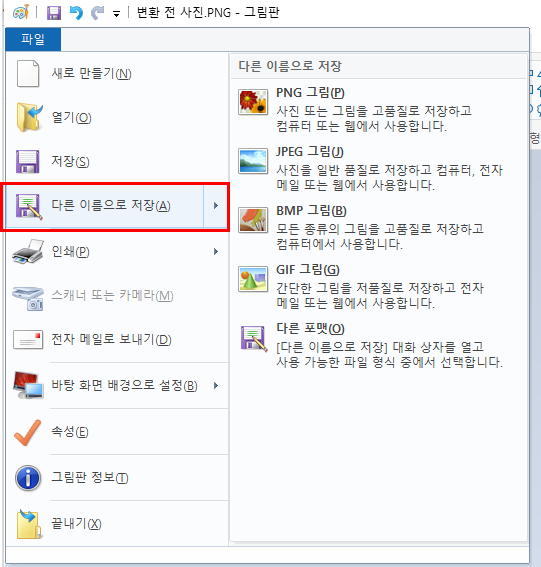
아래와 같이 저장했습니다. 이렇게 크기를 바꾸면 용량도 줄어듭니다.
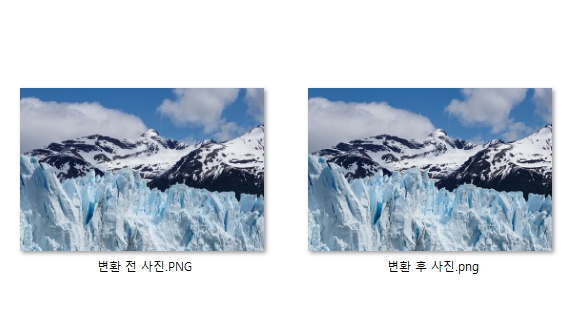
1.08MB에서 135KB로 줄어들었습니다.
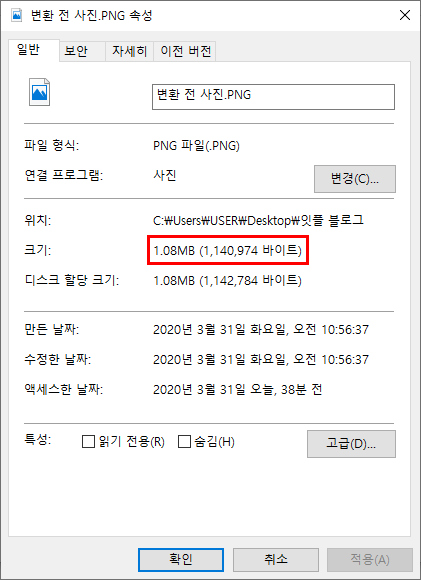
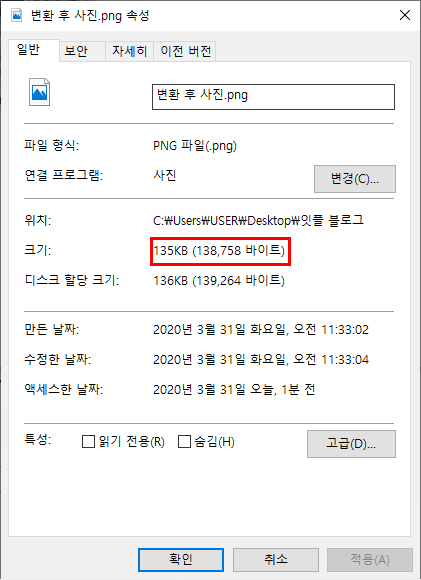
앞으로 사진 크기 변환할 때는 그림판을 이용해서 쉽게 크기를 바꿔보세요.
'IT정보 > 똑똑한 IT생활' 카테고리의 다른 글
| 무료 로고 만들기 사이트 추천 (0) | 2020.04.01 |
|---|---|
| EBS 온라인 클래스 사용방법 (0) | 2020.03.31 |
| 알캡처 다운로드 및 사용법 (0) | 2020.03.30 |
| 코로나 맵 사이트 사용방법 (0) | 2020.03.29 |
| 키워드 검색량 조회 꿀팁 (0) | 2020.03.28 |



