엑셀강좌 셀 영역을 이해해요
이번 엑셀상좌 포스팅에서는 셀 영역을 배워보겠습니다. 구글스프레드시트나 엑셀을 사용하다보면 한 셀에 하나씩 데이터를 입력하는 경우도 있지만 여러 셀에 동시에 데이터를 입력하는 경우도 있습니다.
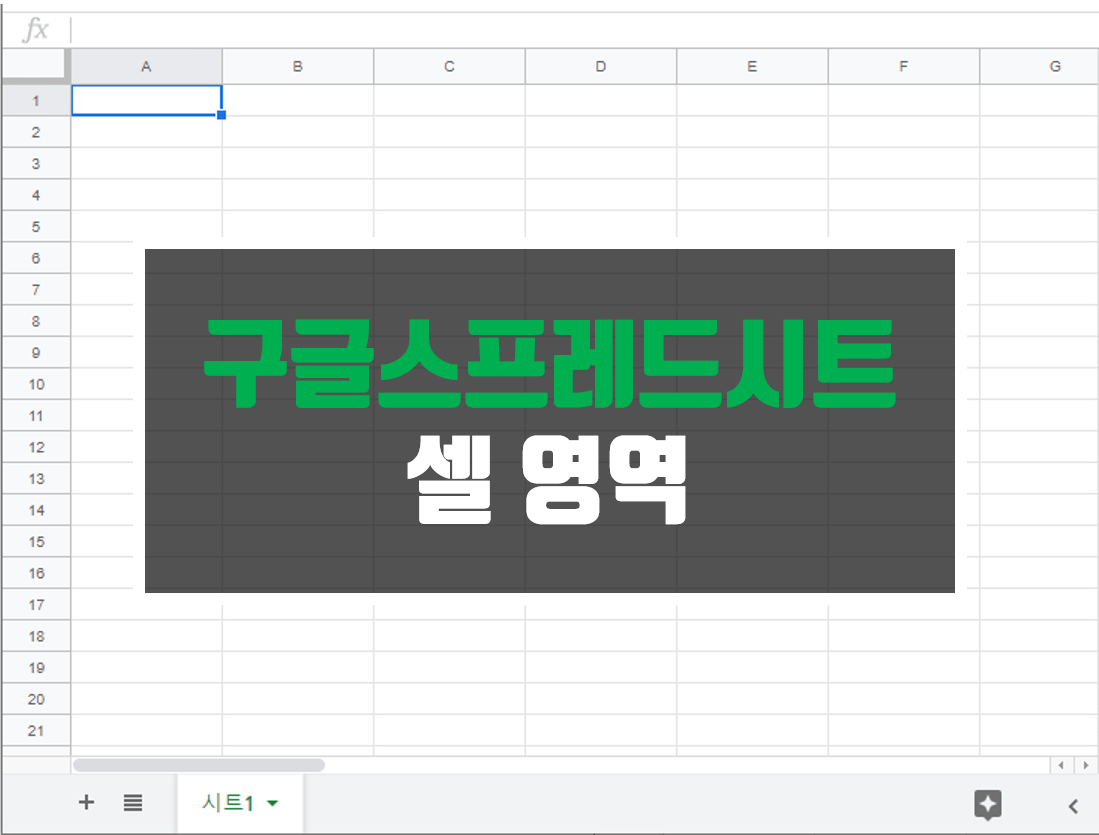
그리고 여러 셀의 데이터를 가져와서 여러가지 함수로 데이터를 처리하거나 계산해야 하는 경우도 있습니다. 이번 엑셀강좌 포스팅에서는 다양한 엑셀작업을 위해서 셀 영역의 개념과 원리를 자세하게 알아보겠습니다.
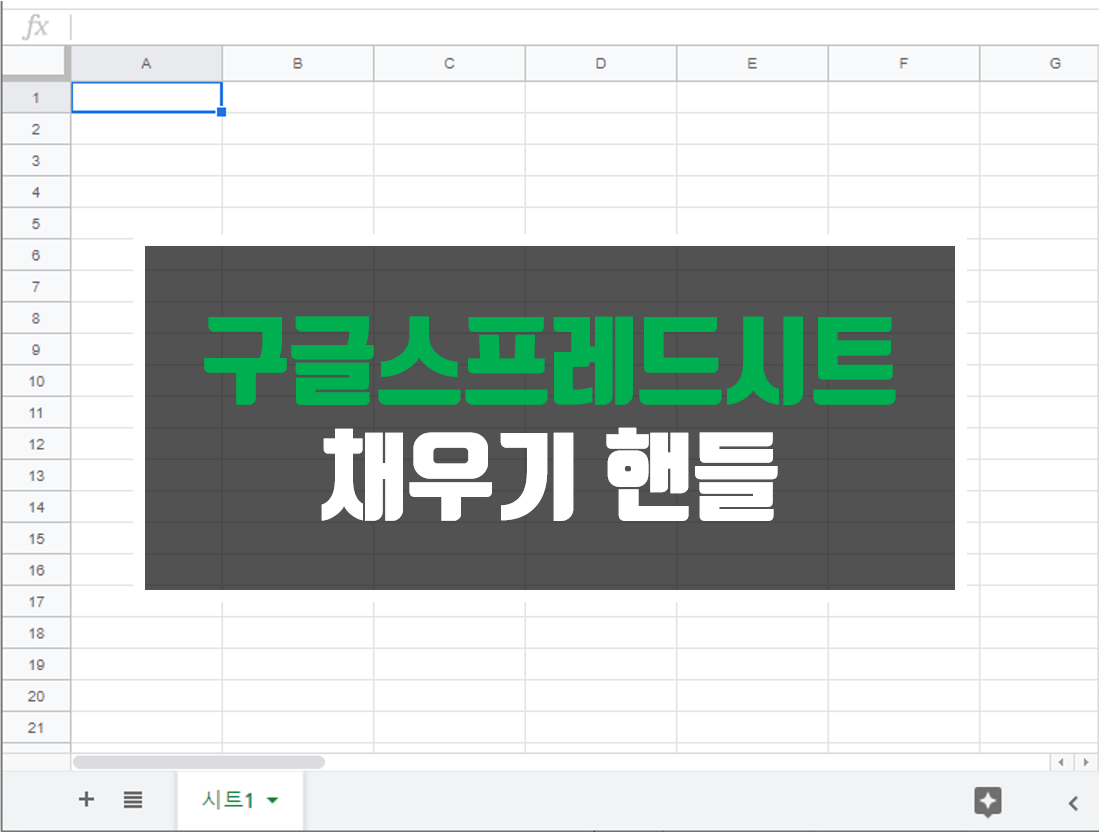
셀 영역이란 하나의 셀뿐만 아니라 두 개 이상의 셀 공간을 의미하기도 합니다. 두 개 이상의 셀로 이루어진 셀 영역의 주소는 가장 왼쪽 위의 셀 주소와 가장 오른쪽 아래의 셀 주소를 콜론(:)으로 표시합니다.
예를 들어볼까요? 아래 그림에서 셀 영역은 [B2]입니다.
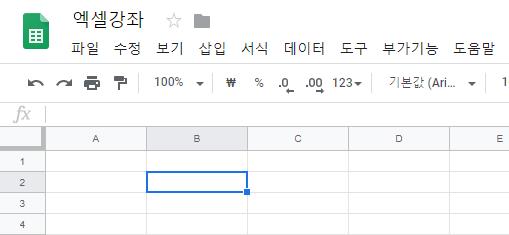
[B2]부터 [D2]의 셀 영역은 [B2:D2]로 나타냅니다.
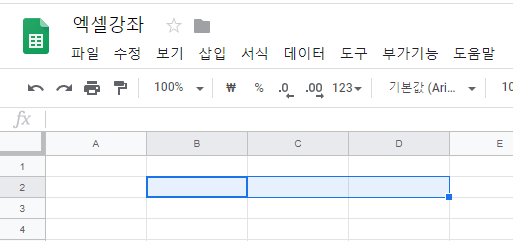
그림과 같은 셀 영역은 어떻게 나타낼까요? 왼쪽 위의 [B2]와 오른쪽 아래의 [D6]을 합쳐서 [B2:D6]로 나타냅니다.
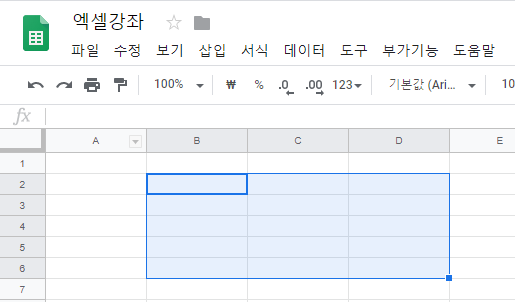
이렇게 여러 영역의 셀을 선택할 때 마우스로 드래그해서 선택하면 됩니다. 또는 셀을 하나 선택하고 <Shift>키와 <화살표키>를 같이 눌러서 셀 영역을 선택해도 됩니다.
엑셀강좌에서 드래그 말고 다른 방법도 알려드리겠습니다. <Shift>키를 누른 채로 왼쪽 위 셀과 오른쪽 아래 셀을 선택하면 그 사이의 영역이 선택됩니다. <Shift>키는 전체 키라고 기억하면 좋습니다.

윈도우에서 여러 폴더나 파일을 선택하면 <Shift>키를 누른 채로 처음 폴더(또는 파일)와 마지막 폴더(또는 파일)을 클릭하면 그 사이의 모든 폴더(또는 파일)가 선택됩니다. 원하는 폴더(또는 파일)을 선택할 때 많이 쓰는 키입니다. 기억하면 반드시 도움이 될 것입니다.
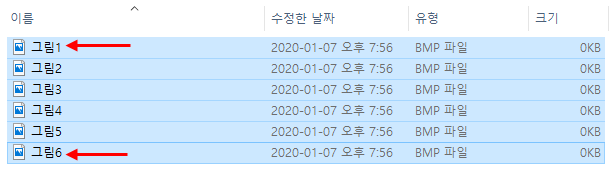
엑셀강좌에서 또 하나의 팁을 알려드리겠습니다. 열 전체를 선택하려면 그림과 같이 열 문자를 클릭하면 됩니다.
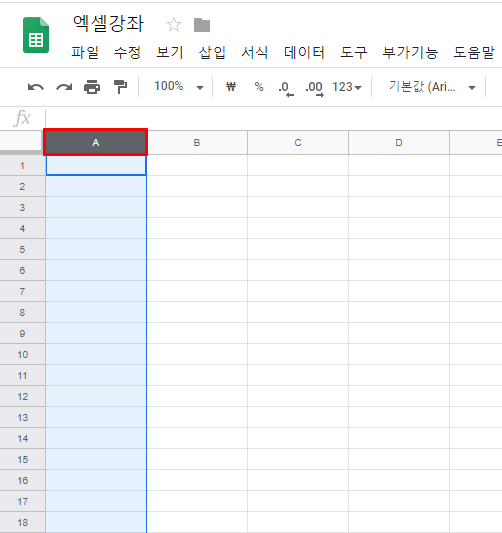
그림과 같이 열 문자를 드래그해서 여러 열을 전체 선택할 수도 있습니다.

행 전체를 선택할 때도 마찬가지입니다. 행 번호를 클릭하면 행 전체가 선택됩니다. 여러 행을 선택하려면 행 번호를 드래그하면 됩니다.
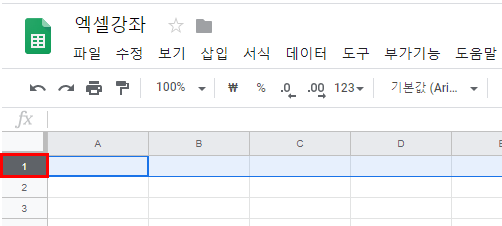
셀 전체를 선택하려면 빨간색으로 표시한 곳을 클릭하면 됩니다.
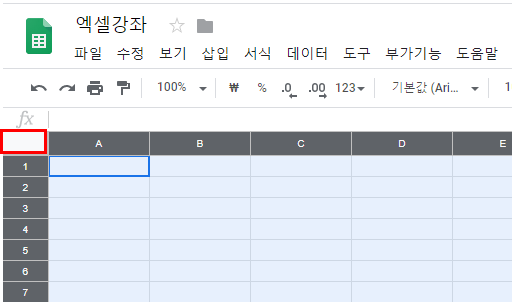
그렇다면 셀을 띄엄띄엄 선택하려면 어떻게 하면 될까요? 엑셀강좌에서 그 방법을 알려드리겠습니다. 바로 <Ctrl>키 입니다. <Ctrl>키를 누른 채로 마우스로 원하는 셀을 클릭하면 됩니다. 참 쉽죠?
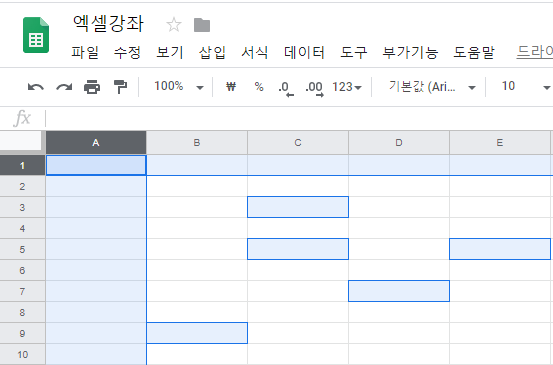
이 <Ctrl>키는 윈도우에서 폴더나 파일을 선택할 때도 쓰입니다.
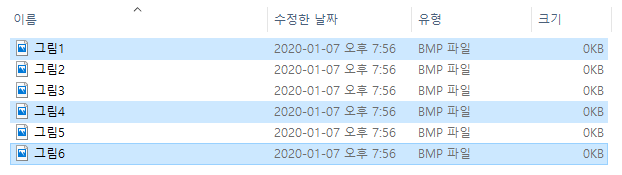
이번 엑셀강좌 포스팅에서는 구글스프레드시트에서 셀을 선택하는 방법을 배웠습니다. 엑셀작업을 할 때 원하는 셀을 선택하는 방법을 잘 알아야 일을 효과적으로 할 수 있습니다.
예를 들어 여러 셀의 글자의 크기를 바꿔야 하는데 여러 셀을 선택하는 방법을 모르면 하나씩 셀을 클릭해서 글자를 바꿔야 합니다. 정말 힘들겠죠? 셀 영역 선택은 정말 중요한 내용이니 반드시 기억하길 바랍니다.
'문서 프로그램 > 구글 스프레드시트' 카테고리의 다른 글
| 엑셀배우기 날짜와 시간 쉽게 입력하기 (0) | 2020.03.02 |
|---|---|
| 엑셀기초 데이터 쉽게 입력하기 (0) | 2020.02.10 |
| 구글오피스 데이터 쉽게 입력하기 (0) | 2020.02.03 |
| 구글스프레드시트사용법 화면적응하기 (0) | 2019.12.29 |
| 구글스프레드시트사용법 시작하기 (0) | 2019.12.08 |



