엑셀기초배우기 포스팅을 시작합니다
엑셀기초배우기 포스팅에서 문자를 쉽게 처리하는 방법을 알아보겠습니다. 엑셀의 셀에는 숫자나 수식뿐만 아니라 문자를 입력할 수 있습니다. 엑셀에서 주로 계산을 하거나 주어진 숫자를 바탕으로 그래프를 그리는 작업을 많이 합니다. 하지만 엑셀을 작업을 할 때 이름, 상품이름 등 문자를 다루는 작업도 많이 합니다. 따라서 이번 엑셀기초배우기 포스팅에서는 문자를 다루는 방법을 살펴보겠습니다.

엑셀기초배우기 문자 처리하기
엑셀기초배우기 문자 합치기
엑셀 작업을 하다보면 문자 데이터를 서로 합쳐야 할 때가 있습니다. 예를 들어 홍길동이라는 사람이 있고, 그 사람의 직위는 대리라고 하겠습니다. 그리고 새로운 샐에 이 두 문자를 합친 홍길동대리라는 문자를 입력해야 한다고 해봅시다. 데이터가 몇 개 없으면 복사-붙여넣기를 하거나 직접 입력하면 됩니다.
하지만 데이터가 많으면 시간이 너무 많이 걸립니다. 어떻게 하면 될까요? 간단한 함수 등을 사용하면 쉽게 문자를 합칠 수 있습니다.
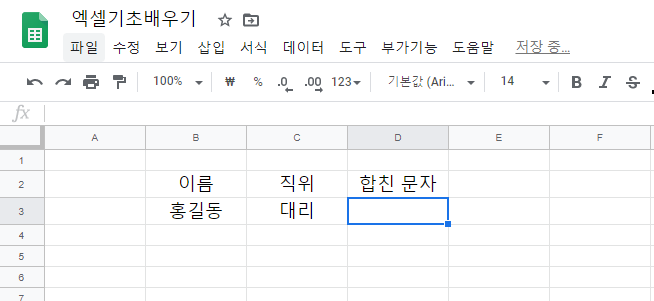
문자를 처리하는 작업은 대부분은 문자와 관련된 함수를 사용합니다. 여기서 배울 것은 &입니다. &는 앰퍼샌드라고 합니다. 영어로는 ampersand입니다. 이 기호는 '~와(과)' 또는 '그리고'라는 의미입니다. 예를 들어 엑셀&기초배우기라면 엑셀과 기초배우기라는 뜻이 됩니다. 이 기호는 프로그래밍 할 때도 많이 사용합니다.
&를 사용하면 문자를 쉽게 합칠 수 있습니다. 합친 문자를 입력하고 싶은 셀을 선택합니다. '='를 입력합니다. 이 기호는 엑셀에 있는 기능(함수)를 사용할 때 쓰는 기호입니다.
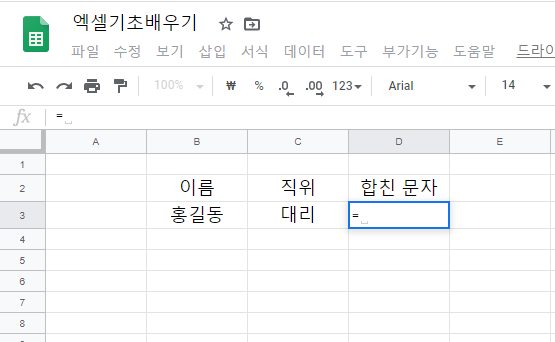
그리고 합치고 싶은 셀을 선택합니다. 그리고 셀영역(주소)가 나옵니다. B3은 B열에 3열이라는 뜻입니다. B3에는 홍길동이라는 문자가 입력되어 있습니다.

엑셀강좌 셀 이해하기
엑셀강좌 셀 영역을 이해해요 이번 엑셀상좌 포스팅에서는 셀 영역을 배워보겠습니다. 구글스프레드시트나 엑셀을 사용하다보면 한 셀에 하나씩 데이터를 입력하는 경우도 있지만 여러 셀에 동시에 데이터를 입력..
www.itple.co.kr
그리고 &를 쓰고 합치고 싶은 다른 셀을 선택합니다.
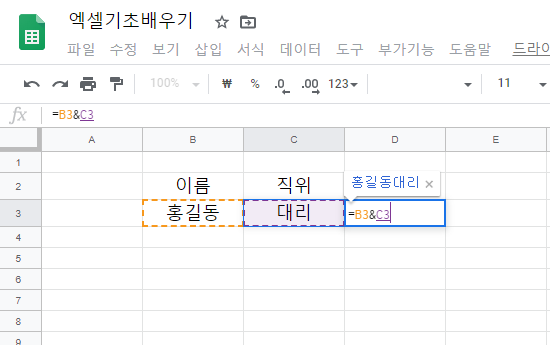
그리고 엔터키를 누르면 문자가 합쳐집니다. 참 쉽죠?
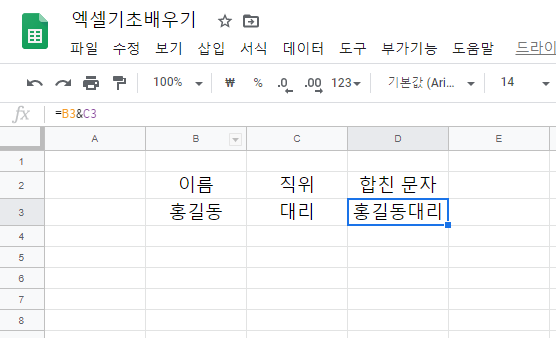
그리고 문자를 여러 개 합칠 수 있습니다. 합치고 싶은 순서대로 셀을 선택하면서 &를 입력하면 됩니다.

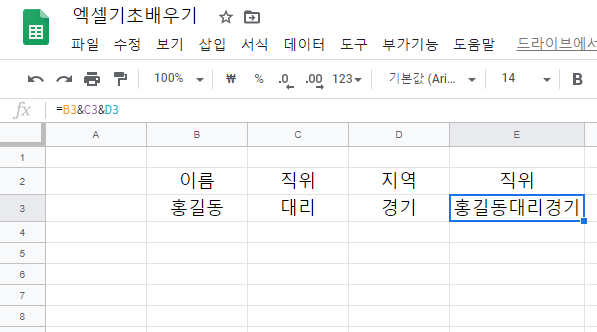
그리고 엑셀 채우기 핸들을 사용하면 여러 문자를 합칠 수 있습니다. 아래와 같이 입력하고 &를 사용해서 문자를 합쳤습니다. 셀을 선택하면 오른쪽 아래에 버튼이 있는데 이것이 바로 채우기 핸들입니다.
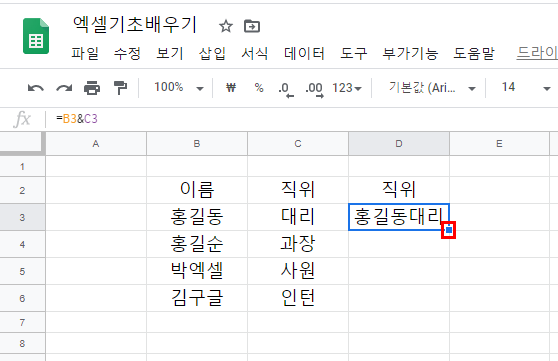
이 버튼을 클릭한 채로 아래로 내리면 나머지 셀도 자동으로 합쳐진 문자가 입력됩니다.
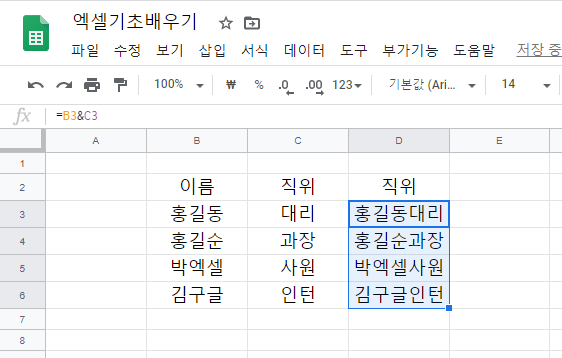
셀을 하나 클릭하면 함수를 자동으로 만드는 것을 알 수 있습니다.
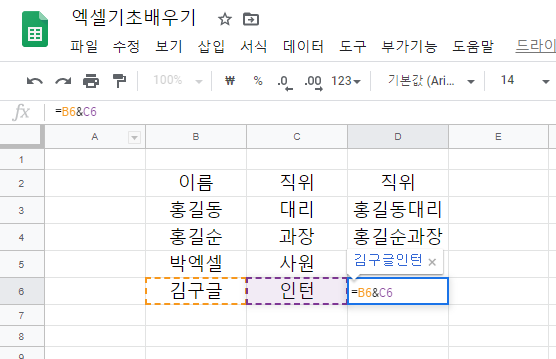
엑셀기초 데이터 쉽게 입력하기
엑셀기초 연속된 값을 쉽게 입력합니다 이번 엑셀기초 포스팅에서 여러분의 칼퇴를 위해 반드시 알아야 할 데이터 입력방법을 배우겠습니다. 이번 포스팅에서는 연속된 값을 쉽게 입력하는 방법을 배우겠습니다...
www.itple.co.kr
엑셀기초배우기 함수사용하기
엑셀기초배우기 포스팅에서 concatenate함수를 사용하는 방법도 알아보겠습니다. 이 함수를 사용하면 문자를 합칠 수 있습니다. concatenate 함수 안에 합치고 싶은 셀을 선택하면 됩니다. 함수를 사용할 때는 반드시 '='를 사용해야 한다는 것을 꼭 기억하길 바랍니다. concatenate는 사슬로 잇는다는 뜻입니다.
함수 사용할 때 = 쓰기
=concatenate(셀1, 셀2...)
'=con'까지만 쓰면 함수가 자동으로 나옵니다. concatenate를 선택합니다.

그리고 그림과 같이 괄호('(')가 나오고 셀을 선택하라는 안내창이 나옵니다.
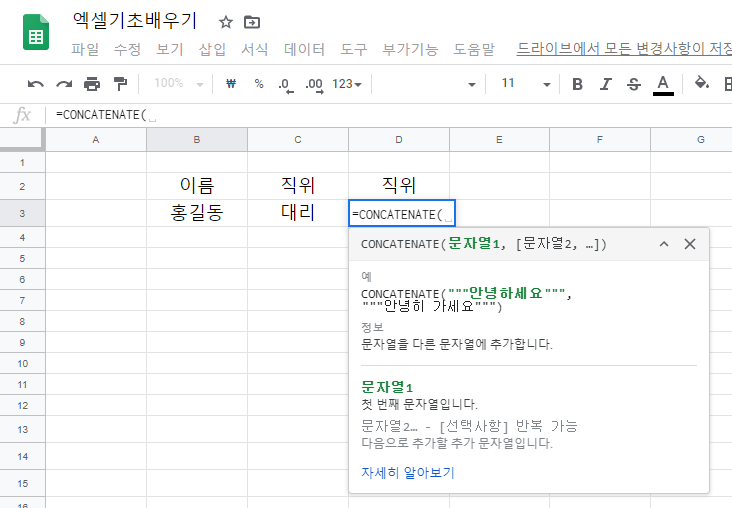
그리고 <Ctrl>키를 누른 채로 셀을 선택합니다.
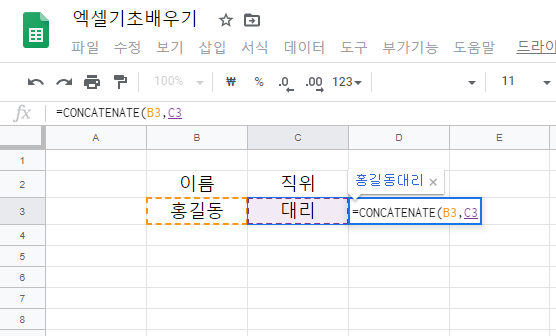
그리고 괄호(')')를 닫습니다. 그리고 엔트키를 치면 문자가 합쳐집니다.
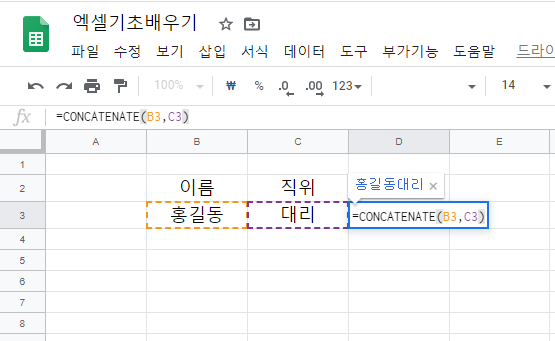
함수는 '=함수이름(여러 값)' 형식으로 사용합니다. 함수를 사용할 때 괄호를 써야 한다는 것을 꼭 기억하길 바랍니다.
관련 포스팅
'문서 프로그램 > 구글 스프레드시트' 카테고리의 다른 글
| 엑셀 문자 나누기 함수사용법 (0) | 2020.05.18 |
|---|---|
| 엑셀 셀서식 단축키로 업무효율을 높이기 (0) | 2020.04.21 |
| 엑셀프로그램 셀서식 꼭 이해하기 (0) | 2020.03.13 |
| 엑셀배우기 날짜와 시간 쉽게 입력하기 (0) | 2020.03.02 |
| 엑셀기초 데이터 쉽게 입력하기 (0) | 2020.02.10 |



